Ubuntu da un golpe de efecto y sorprende no solo para escritorio con su versión 20.04, sino que también con la versión ARM y para Raspberry.
Esta versión LTS nos da soporte hasta Abril del 2025 y no solo nos proporciona una versión de 32bits, sino que también la versión de 64bits.
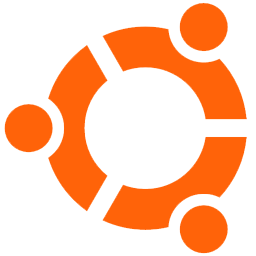
¿Porque deberíamos probar Ubuntu?. Aquí te daré muchos de los motivos, como por ejemplo tener una versión de 64bits para Raspberry, paquetes muchos más actualizados que Raspbian Buster, Wireguard de un modo estable,…
Pero no te adelanto más. Voy a explicar un poco mi experiencia instalando Ubuntu 20.04 Server en mi Raspberry 3.
Ah! La misma SD la he puesto en mi Raspberry 4 y reconoce sin problemas los 4Gb de RAM. Así que todo un Win para Ubuntu!!! Una alternativa muy real a Raspbian.
Podemos descargar la imagen de Ubuntu para Raspberry en https://ubuntu.com/download/raspberry-pi, pero yo la versión que he descargado, es la versión de Ubuntu Server.
Para grabar la imagen, vamos a utilizar Etcher.
Podemos instalar el AppImage o el método que desees y grabarlo de un modo súper sencillo, sin tener que pensar mucho.
En mi caso he utilizado AppImage. Descargo el archivo .zip, lo descomprimo, entro como usuario root y ejecuto:
./balenaEtcher-1.5.81-x64.AppImage
Si lo deseas, también puedes utilizar el comando dd como explicaba en el artículo Grabar Raspbian, Ubuntu, Debian,… en un Pendrive o SD desde la Terminal.
Yo he conectado mi raspberry a un monitor, cable de ethernet y teclado, a ver que sucede…
Conecto mi transformador USB. El inicio ha tardado un poquito, ya que es el primer arranque.
Se inicia ubuntu y me pide el usuario y contraseña. El usuario y contraseña por defecto son:
Una vez iniciado, ubuntu nos pedirá el cambiar la contraseña. Primero pondremos la contraseña antigua, en este caso la que está por defecto ubuntu y escribiremos 2 veces nuestra nueva contraseña.
Ya podemos utilizar ubuntu!!!
Ahora podemos hacer un:
sudo apt update && sudo apt upgrade && sudo apt dist-upgrade
Así tendremos nuestro sistema operativo actualizado.
Voy a ver que ip ha asignado mi router a esta raspberry con ubuntu:
ip a
Al iniciarse la primera vez, ubuntu ha instalado ssh, de manera que ahora desde un pc remoto puedo conectarme a mi raspberry.
Conozco la ip gracias al paso anterior. Si mi ip fuera 192.168.1.100, me conectaría de la siguiente manera
ssh ubuntu@192.168.1.100
FUNCIONA!!!
Cuando te conectas via ssh, te dice la memoria, espacio de tu sd, temperatura, swap,… La verdad es que está muy bien.
Ahora no sucederá porque acabamos de actualizar, pero más adelante también te informa si hay un paquete pendiente para actualizar.
Para que nos muestre que paquetes son:
apt list --upgradable
Es probable que también quieras cambiar el nombre de usuario y eliminar el de ubuntu por defecto.
Para hacer esto, vamos tener que entrar como root.
sudo passwd root
Nos pedirá que introduzcamos 2 veces la contraseña.
Iniciamos como root
su root
Ahora sigue los pasos para cambiar el usuario ubuntu por el usuario que tu desees siguiendo el tutorial que os dejé.
Se supone que trae snap por defecto instalado, veamos…
sudo snap --version
FUNCIONA!!!
Esto quiere decir que de un modo rápido y sencillo, podríamos instalar servicios como Nextcloud, RocketChat,…
sudo snap install nextcloud
sudo snap install rocketchat-server
sudo snap install plexmediaserver
sudo snap install subsonic-arubislander
sudo snap install openhab
sudo snap install homebridge
sudo snap install easy-openvpn-server --candidate
sudo snap install mc-server-installer
Snap viene instalado por defecto. Aún así si odias snap y no lo quieres, puedes desinstalarlo.
sudo apt purge snapd
Vamos a instalar docker
Lo instalaremos desde los repositorios de Ubuntu. Súper fácil.
sudo apt install docker.io
Creamos el servicio para que inicie docker al iniciar el sistema
sudo systemctl enable --now docker
En mi caso, mi usuario es angel. Pon tu el tuyo.
sudo usermod -aG docker angel
Vamos a ver que versión de docker hay instalada y si se ha instalado
docker --version
sudo apt install docker-compose
docker-compose version
Se acabó wireguard en testing. Ubuntu 20.04 trae el kernel de Linux 5.4 y aunque no está disponible por defecto en este kernel de Linux, Ubuntu lo ha añadido para esta LTS y está disponible en sus repositorios.
sudo apt install wireguard
FUNCIONA!!! Ahora si es facil tener Wireguard en una Raspberry.
Para configurarlo, te recomiendo el script que hice para crear la configuración del servidor y clientes.
Si lo que deseas es tener un escritorio en tu ubuntu
sudo apt update && sudo apt install ubuntu-desktop
Ten en cuenta las limitaciones de tu Raspberry, consulta la web oficial.
Ubuntu puede mostrar a que temperatura está nuestra Raspberry, pero es diferente a Raspbian.
Para conocer la temperatura:
cat /sys/class/thermal/thermal_zone0/temp
Se me ha ocurrido este comando que puedes añadirte a un alias, para que sea más clara la medición
echo "$(cat /sys/class/thermal/thermal_zone0/temp | cut -c 1,2),$(cat /sys/class/thermal/thermal_zone0/temp | cut -c 3,4)º"
Ubuntu por primera vez, nos proporciona un Sistema Operativo 100% usable como alternativa real a Raspbian. Es una versión que por su sencillez y paquetes totalmente a la última, me ha encantado. Voy a testearlo más en profundidad y te recomiendo que tu también lo hagas.
Publicado por Angel el Sunday 26 April del 2020
También te puede interesar:
Powered by org-bash-blog
Written in OrgMode with Emacs and converted to HTML with Pandoc

Este obra está bajo una licencia de Creative Commons Reconocimiento-NoComercial-CompartirIgual 4.0 Internacional.